General steps for setting up an email account on an iOS device
To set up an email account:
- Enable ActiveSync on the mailbox. Read the Knowledge Base article on How do I activate ActiveSync service for the user? for instructions.
- Find your particular settings (Username, Exchange domain, Server address). The correct account information can be found in CONTROL PANEL under Services > click user's Display Name > ActiveSync or in My Services > ActiveSync.
- Add the Exchange account on your iOS device, following the instructions below.
Important notes
- iTunes will no longer sync contacts and calendars with your desktop computer. However, you can still sync your device wirelessly using MobileMe services.
- You can configure more than one Exchange account per device.
- By default, the communication between the iOS device and Exchange Server is secure, using 128-bit SSL encryption and X.509 certificates.
Adding an Exchange account on an iOS7 device:
 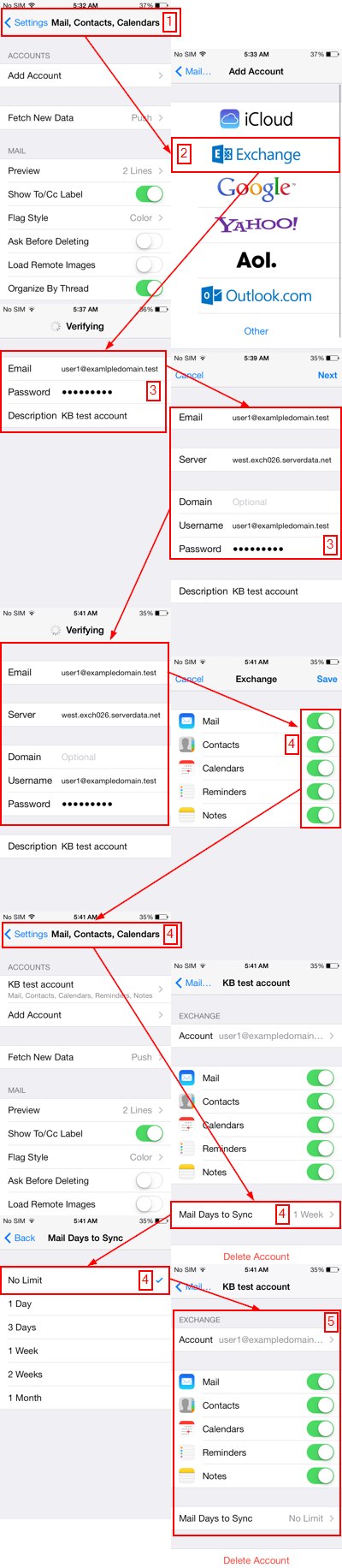
Â
- Go to Settings > Mail, Contacts, Calendars, then tap Add Account.
- On the Add Account screen, tap Microsoft Exchange.
- Enter the account information, then tap Next. The correct account information can be found in CONTROL PANEL or My Services under Services > click user's Display Name > ActiveSync.
- Email: Enter the full email address.
- Username: Enter the full email address.
- Password: The password for the Exchange account.
- Description: A descriptive title that identifies this group of settings. Note: Optionally you can enter the Domain and the Username. You can find these settings in CONTROL PANEL under Services > click user's Display Name > ActiveSync or in My Services > ActiveSync. Note: The device will try to configure the Exchange server address automatically. If the server address can’t be determined, you will be asked to enter it.
- Server name: Your Exchange Proxy server name. You can find the server name in CONTROL PANEL under Services > click user's Display Name > ActiveSync or in My Services > ActiveSync.After the Exchange account is successfully configured, the server’s password policies are enforced.
- The device offers to immediately sync with the Exchange server. If you choose not to sync at this time, you can turn on calendar and contact syncing later in Settings > Mail, Contacts, and Calendars. Note:Starting from iOS 7, it is possible to synchronize Notes.
- By default, Exchange ActiveSync pushes new data to your device as it arrives on the server. If you prefer to fetch new data on a schedule or to only pull new data manually, go to Settings > Fetch New Data to change the settings.
- To change how many day’s worth of data is synced to your device, go to Settings > Mail, Contacts, and Calendars. The default setting is three days.
Â
- To complete the setup process, tap Save and wait for the device to test your incoming and outgoing mail settings and connect to your mailbox.
- Please note that not all Exchange features are supported. For example, the following features are not available:
-
- Folder management
- Opening links in email to documents stored on Sharepoint servers
- Task synchronization
- Setting an "out of office" autoreply message
- Creating meeting invitations
- Flagging messages for follow-up

